NT-1 & TT-1:Manage internal storage conveniently


Installing an SSD on NT-1 and TT-1 not only allows for localized music storage, but also provides faster access, smoother playback, and eliminates the hassle of NAS configuration. Even better, with the MA Remote App, you can easily manage, share, and copy music files, making your streaming experience smoother than ever!
Installing an SSD on NT-1 & TT-1
What SSDs are supported?
Support M.2 NVMe protocol and PCIe 3.0/4.0/5.0 standard SSDs of three sizes: 2280, 2260, and 2242.
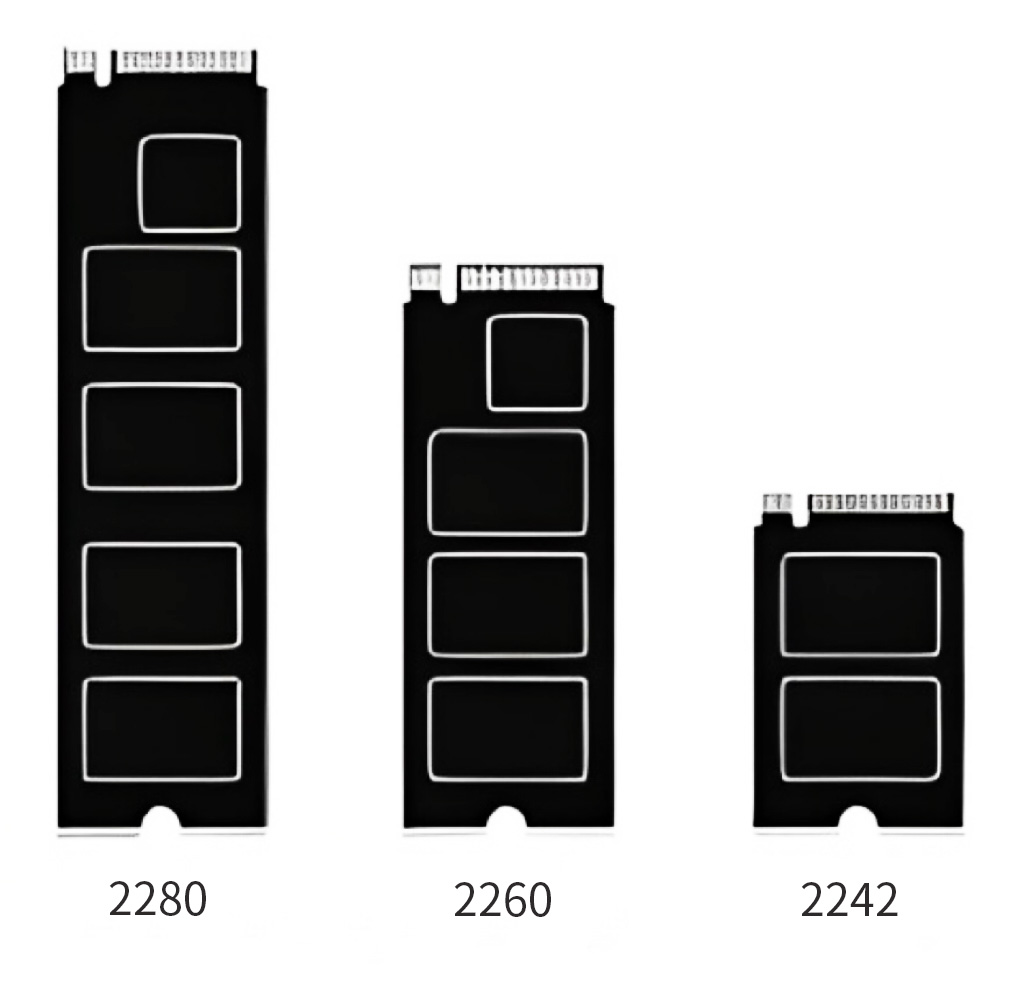
Steps to Install the SSD:
1️⃣ Power off the device and unplug the power cable.
2️⃣ Place the device upside down on a flat surface. Use the provided screwdriver to remove the screws from the cover, then take off the cover and the fixation screw.

3️⃣ Insert the SSD in the correct orientation, fix it with the screw, and apply a thermal pad between the SSD and the aluminum heatsink to ensure proper heat dissipation.
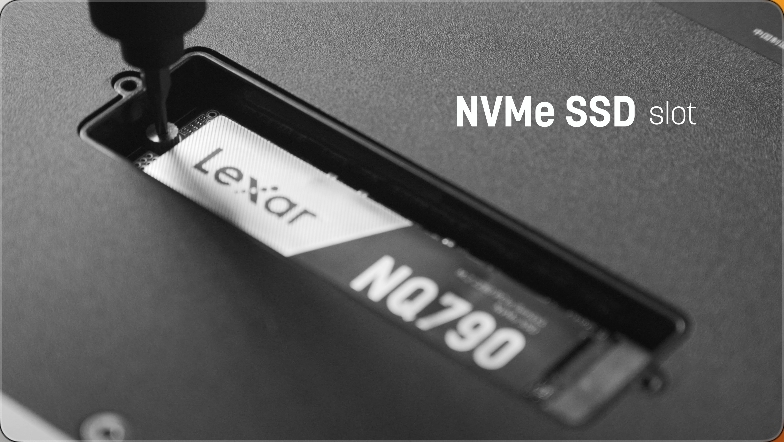
4️⃣ Reattach the cover and tighten the screws. Power on the device.
5️⃣ If prompted to format the SSD, follow the on-screen instructions to complete the process. Once formatted, the SSD is ready for use!
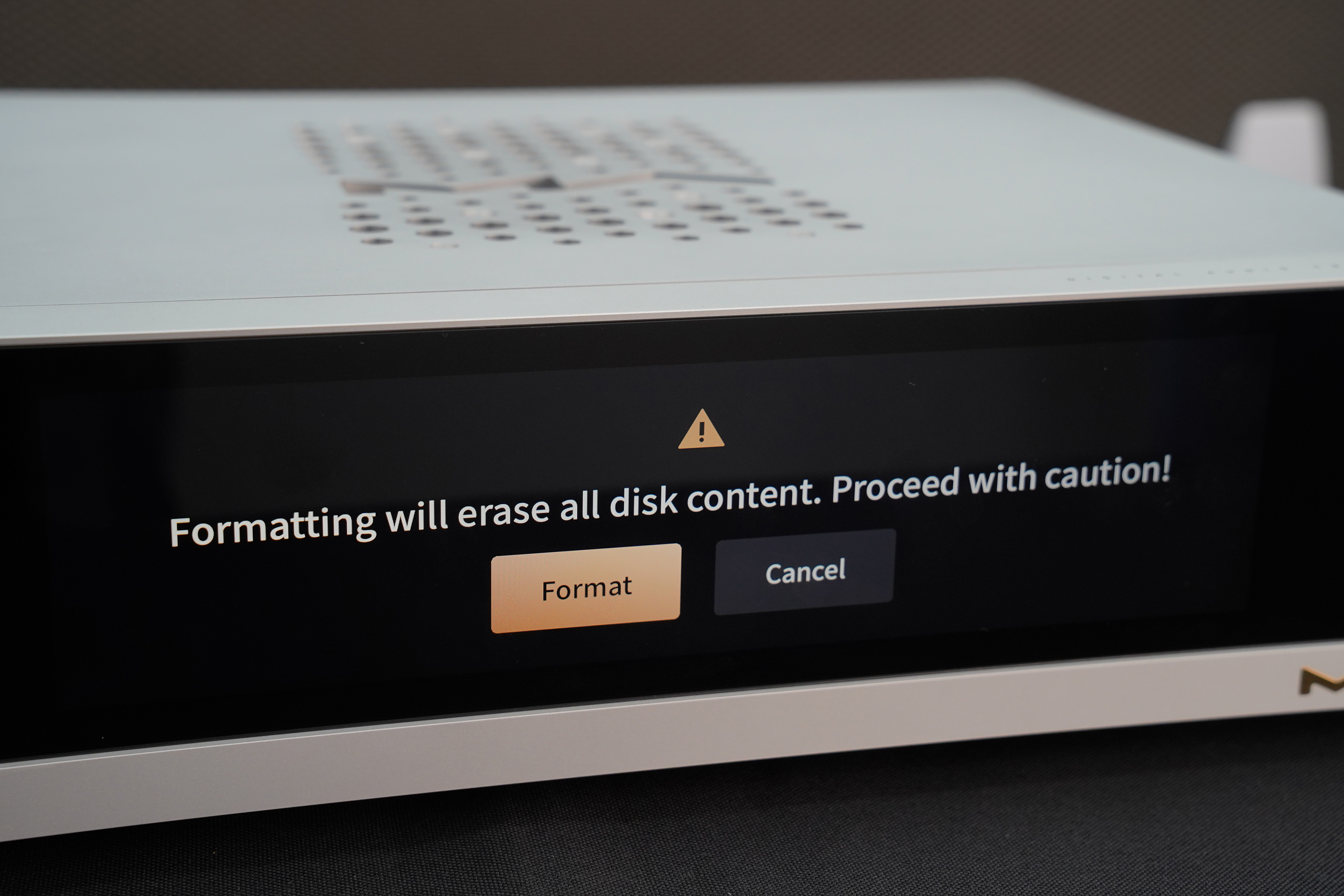
One-Click Copy to Internal Storage
Got a large collection of music stored on an external USB drive? You can now transfer it directly to the internal storage without a computer—quickly and easily via the MA Remote App!
How to Copy Files:
1️⃣ Plug your USB storage device into the USB port on the back panel.
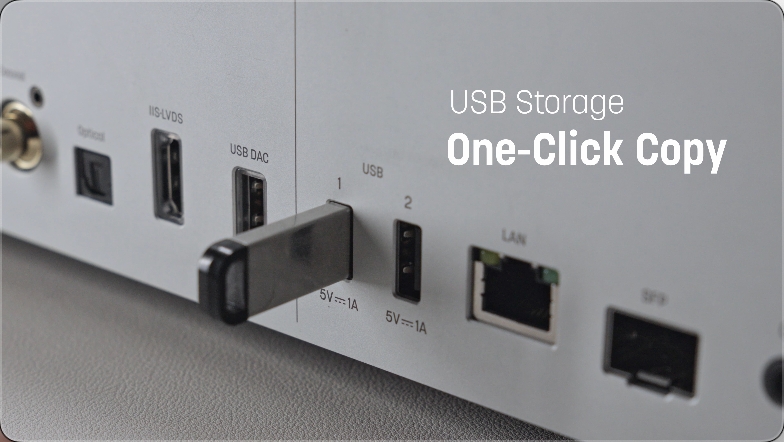
2️⃣ Open the MA Remote App and navigate to the Resource Settings page.
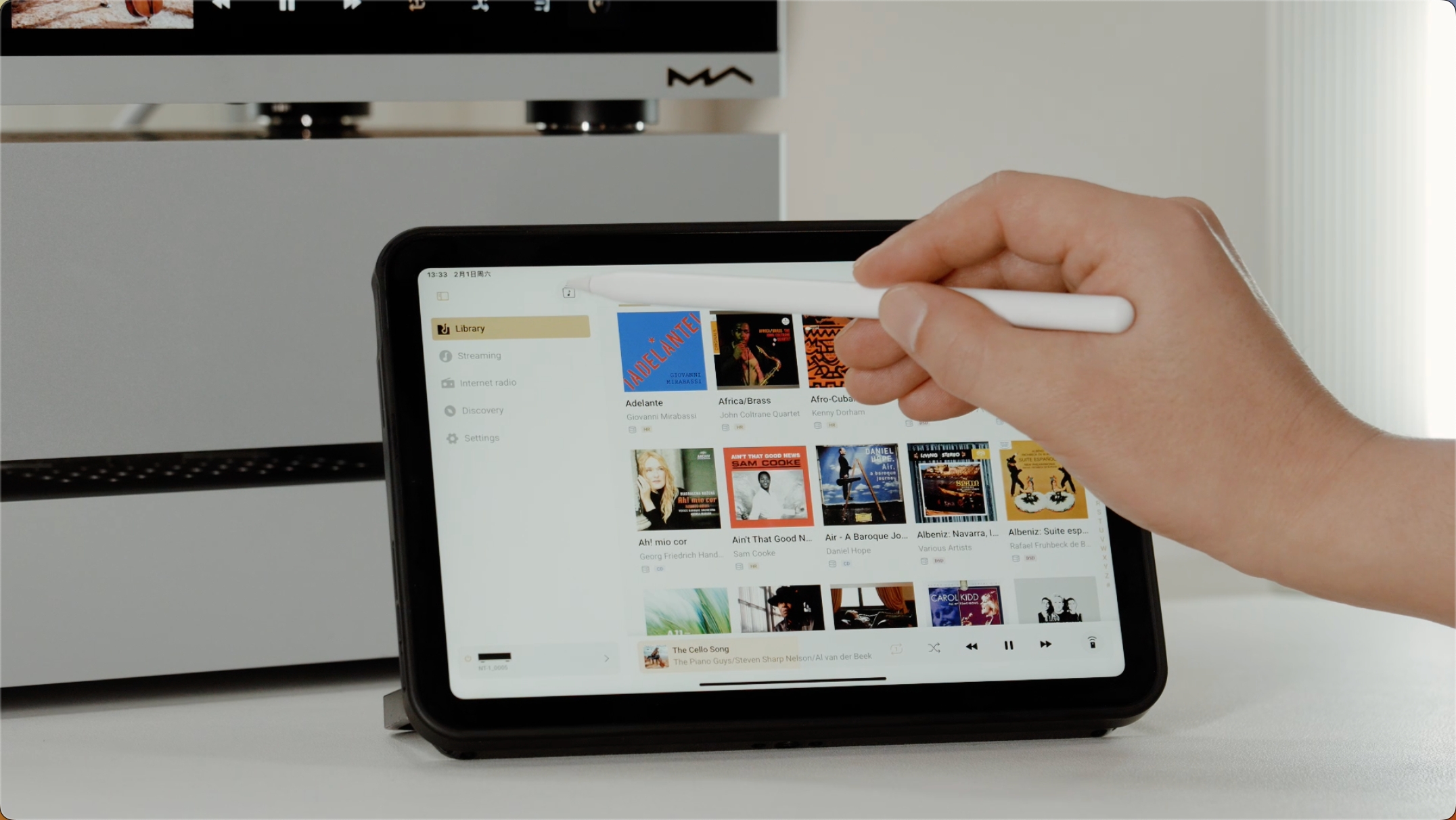
3️⃣ Click the menu button for the USB storage device and select Copy to Internal Storage.
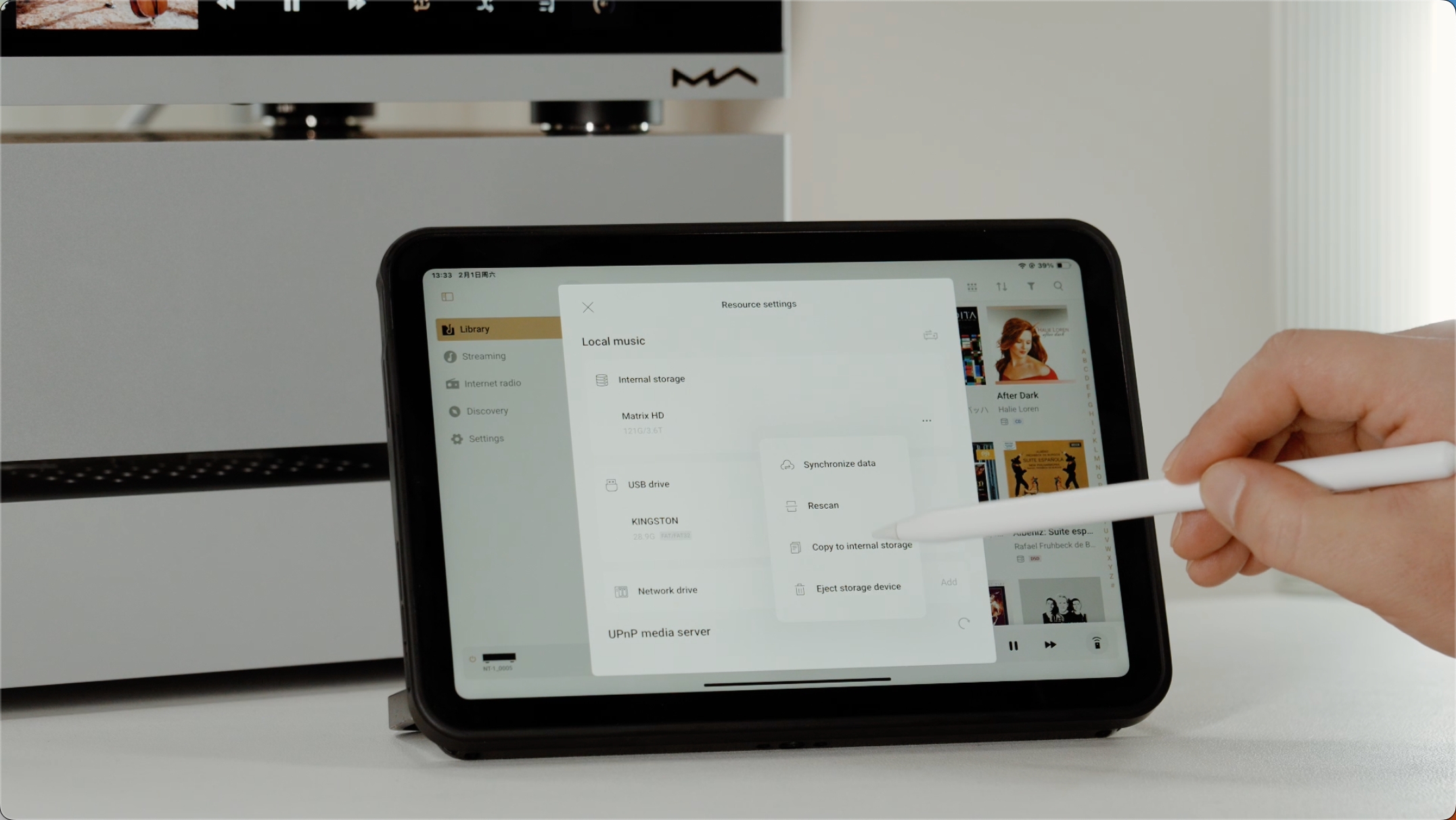
4️⃣ Choose the files or folders you want to copy, confirm the target folder, and start the transfer.
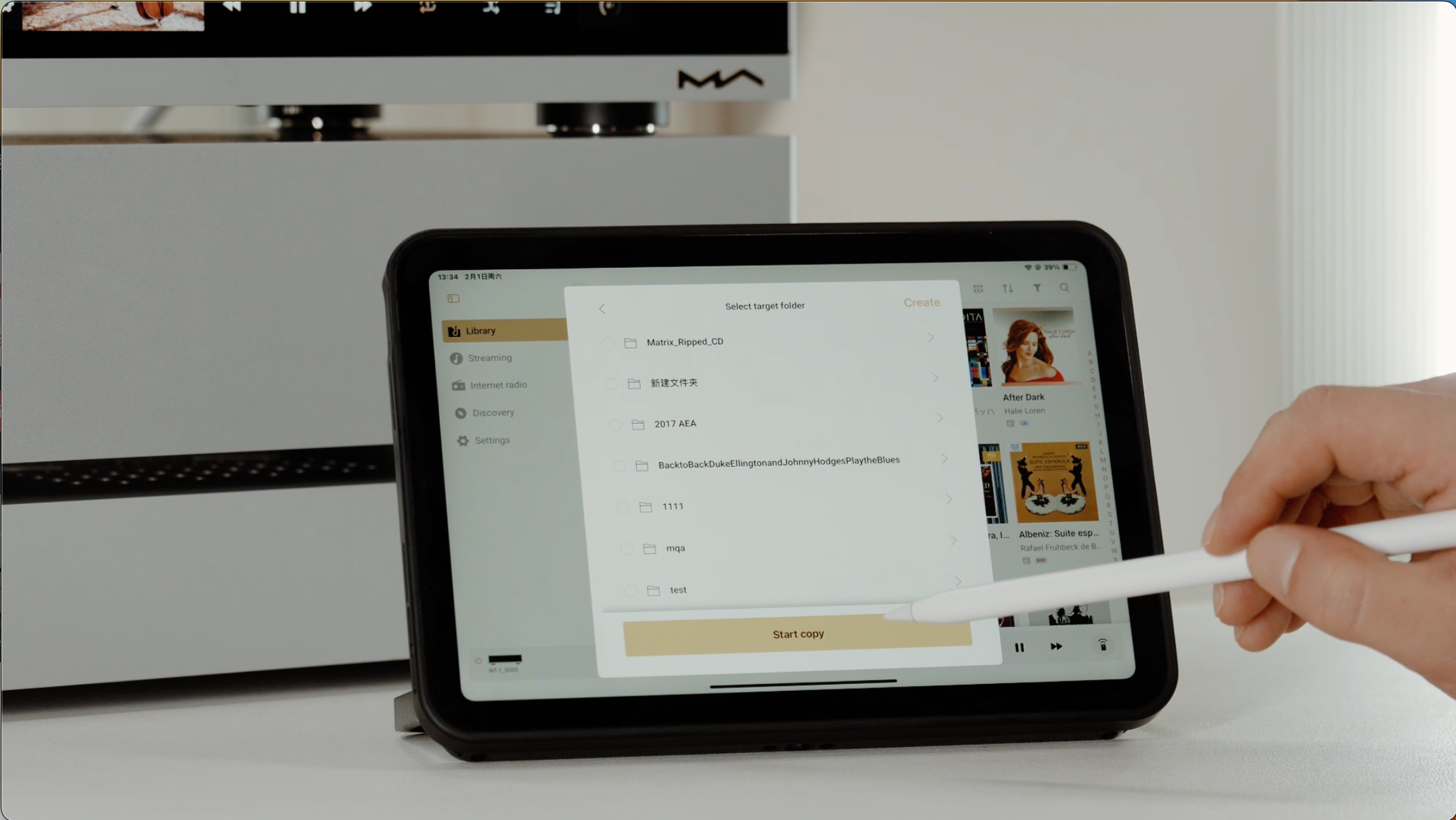
Your music files will be swiftly copied to internal storage—fast and convenient!
Accessing Internal Storage via SMB for easy file management
Music files stored on the internal storage can also be accessed, managed, and edited directly from Windows and Mac computers!
How to Access the Internal Storage from a Computer:
1️⃣ In the MA Remote App, go to File Sharing Settings and take note of the device name, username, and password.
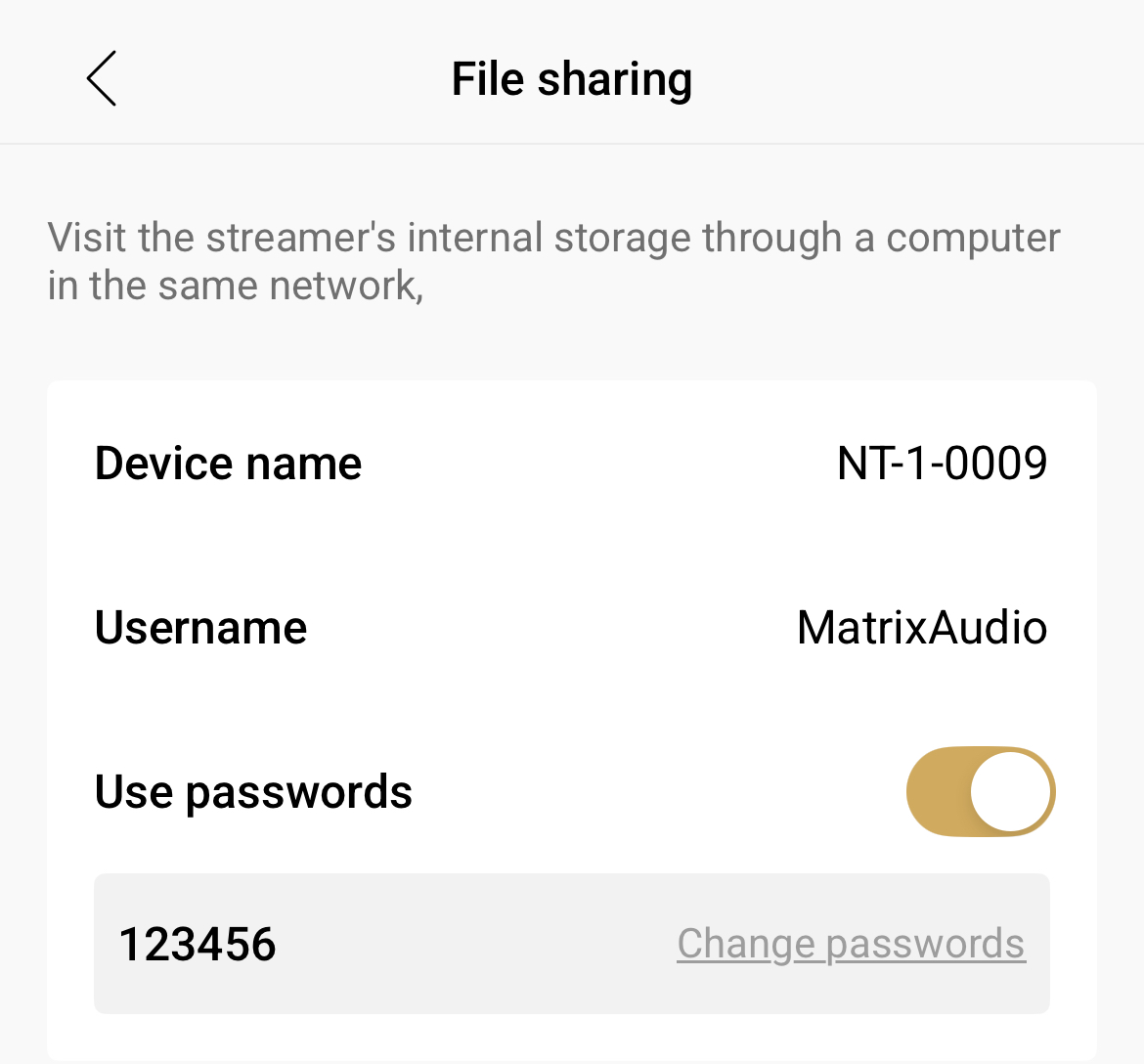
2️⃣ On Windows: Press Windows + R to open the Run program, enter \\hostname (e.g., \\NT-1-0009). Hit Enter, then enter the username and password to access the internal storage.
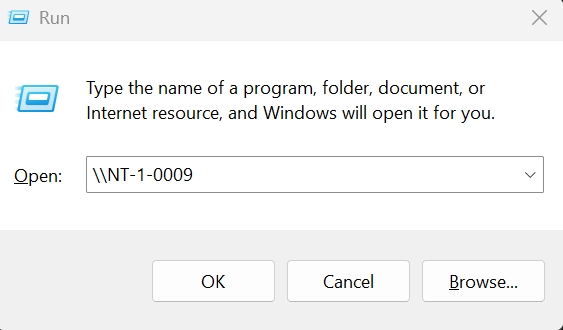
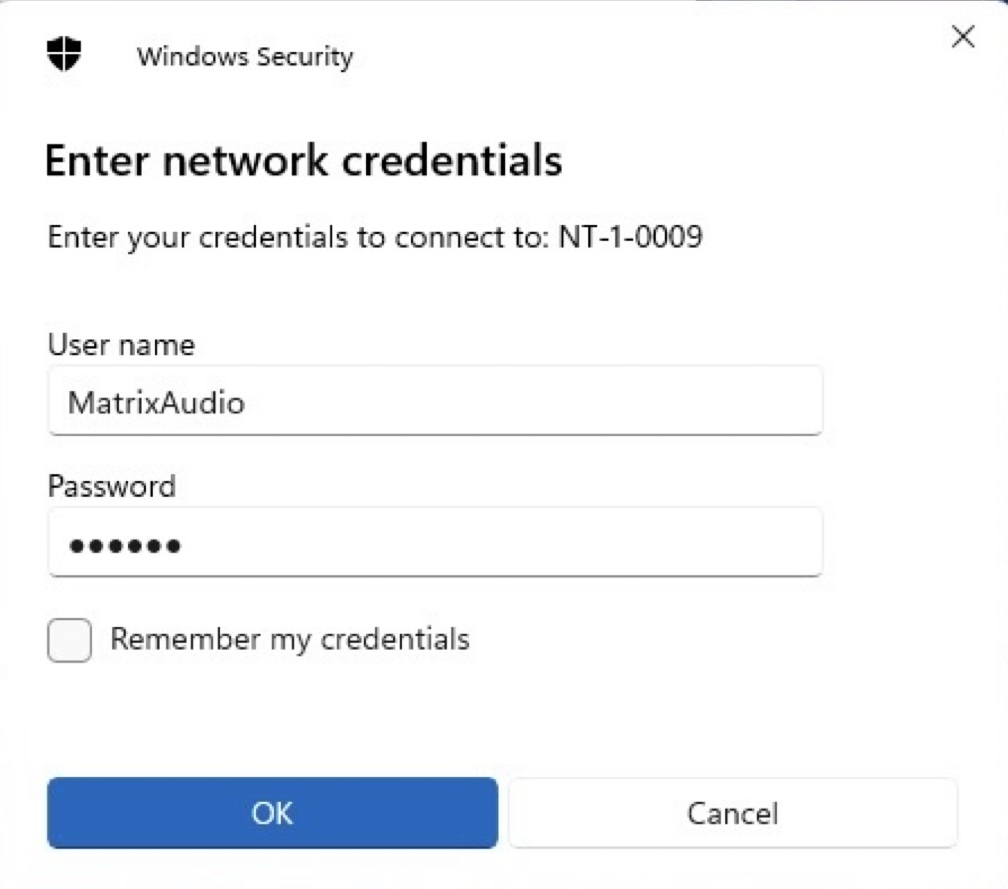
3️⃣ On Mac: In Finder, click Go → Connect to Server (or use the combo key Command + K). Enter smb://hostname(e.g., smb://NT-1-0009), then enter the username and password. Once connected, you can manage the internal storage just like a local drive!
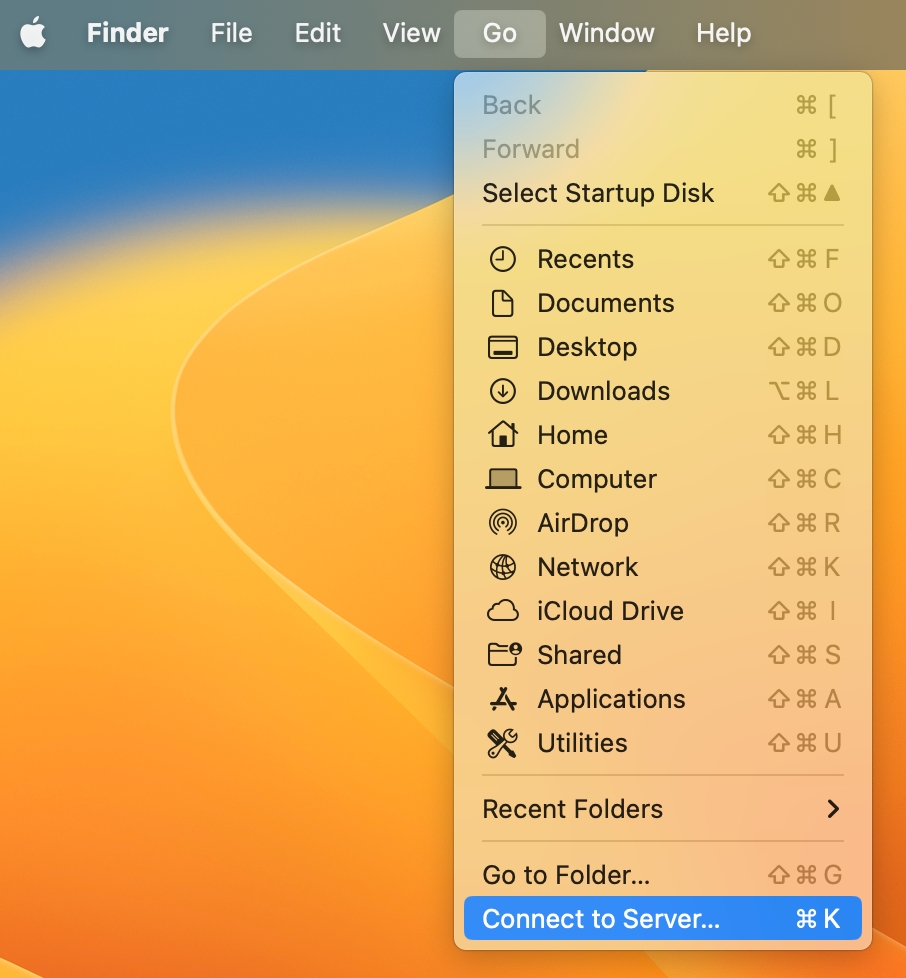
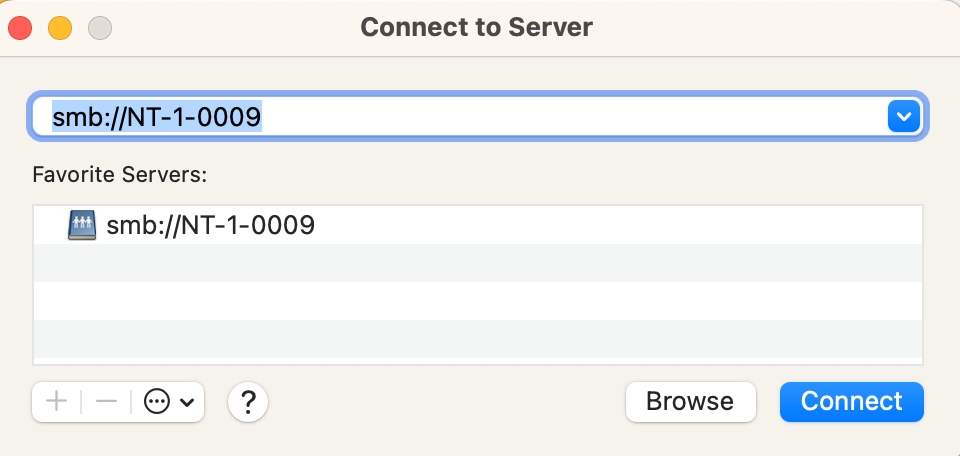
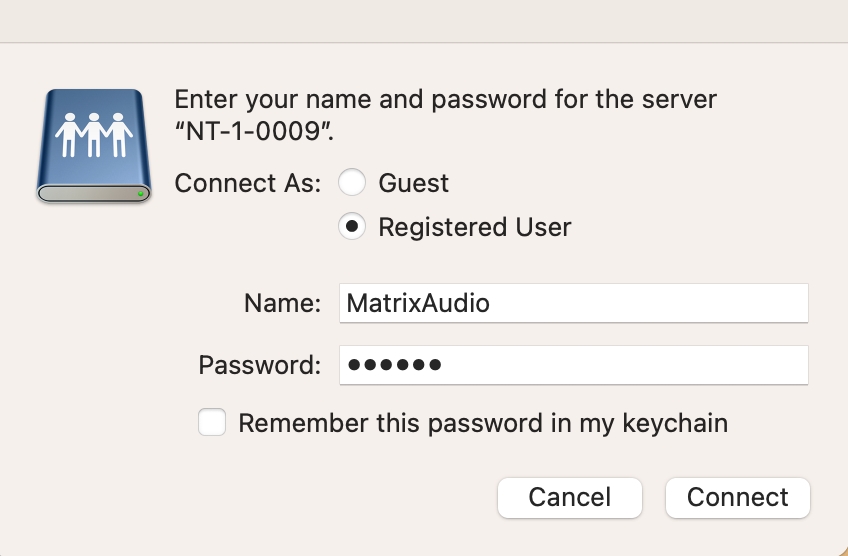
With this method, you can freely copy, delete, and move music files on the internal storage from your computer, making content management more convenient and flexible.
Next Issue:《NT-1 & TT-1: Download music files from NAS》